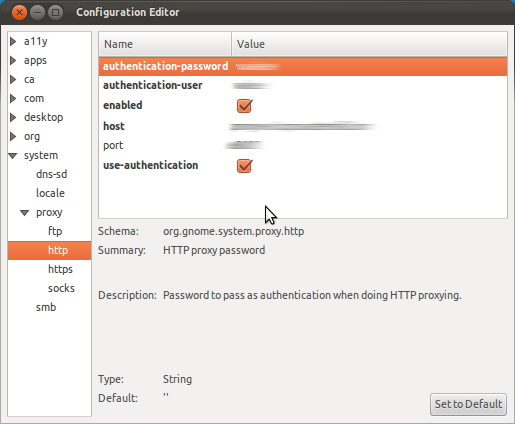Last week I’ve brought my own laptop to work and setting up evolution, subversion, the alsb and bpm environments with their proper endpoints and last but not least, I’ve set my Ubuntu Network Proxy to my companies proxy settings.
When I’ve returned home, I found out that the proxy settings were still active. One might imagine that would purge the settings in the Network Proxy to “Direct Internet Connection” but unfortunately, it did not.
Apparently there are three proxy settings which are left being set when using the terminal:
- http_proxy
- https_proxy
- ftp_proxy
Apt-get, wget and all the CLI programs which use internet would fail because they’re searching for this proxy setting, but it isn’t to be found since we’re not at our company 🙂
A temporary solution is to unset these proxy settings, copy and paste each of these commands in your terminal and press enter:
unset http_proxy
unset https_proxy
unset ftp_proxy
I’ll add a permanent solution when I find it. For now this will clear the proxy settings within your terminal and you’ll be able to update and upgrade your repos through the terminal again!
Ps. I’m still looking for a nice dhcp client script which would add dns search domains to my /etc/resolv.conf, if you might know one; keep me posted!